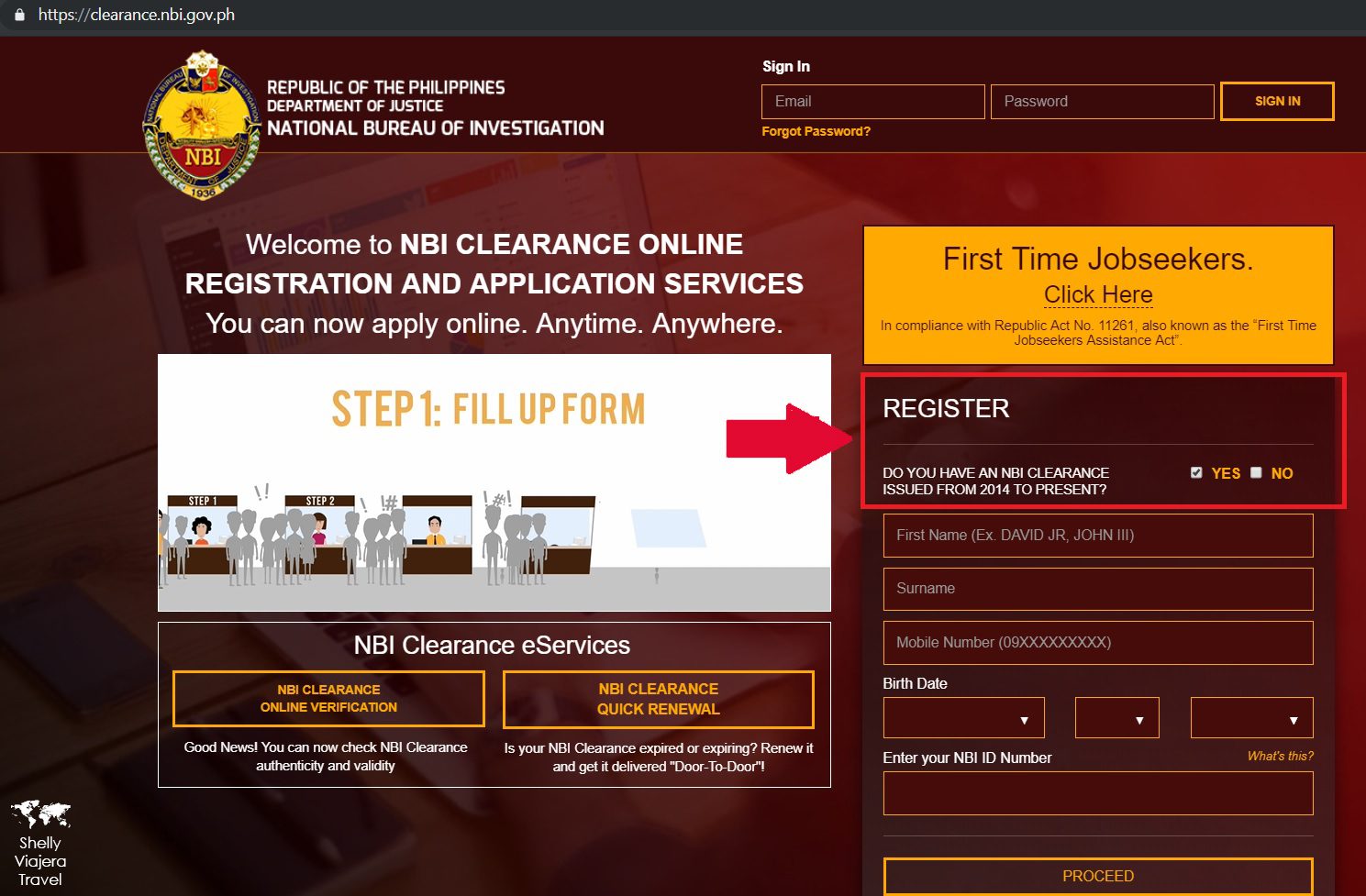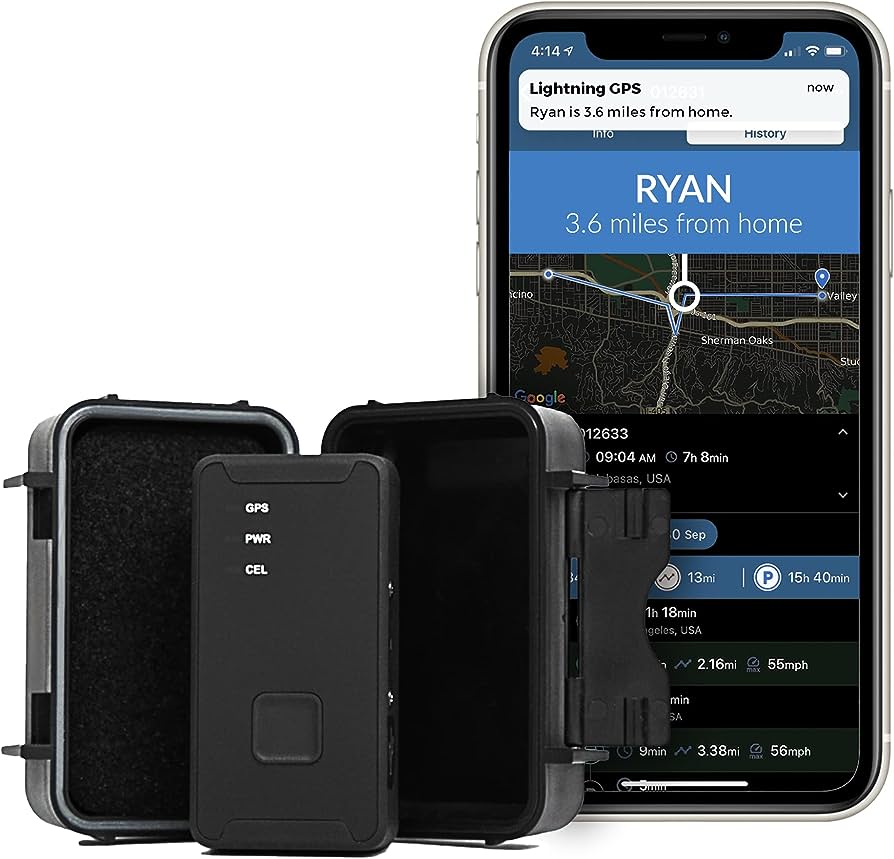To track KPIs in Excel, create a spreadsheet with relevant data and formulas to calculate the metrics. Here’s how you can efficiently monitor and analyze key performance indicators using Excel.
In today’s data-driven world, tracking and analyzing key performance indicators (KPIs) is essential for businesses aiming to measure progress and make informed decisions. Excel, a widely used software, provides an effective tool for monitoring and evaluating KPIs. By creating a spreadsheet with relevant data and implementing formulas to calculate metrics, businesses can easily track their performance in various areas.
This article will outline a step-by-step process to help you efficiently track and analyze KPIs in Excel, enabling you to gain valuable insights and drive performance improvement.
Understanding Key Performance Indicators (Kpis) In Excel
Learn how to effectively track key performance indicators (KPIs) in Excel with this comprehensive guide. Discover the essential techniques and formulas to measure and analyze your organization’s performance effortlessly.
Tracking Key Performance Indicators (KPIs) is crucial for businesses of all sizes. KPIs help assess the success of different aspects of a business, allowing organizations to make data-driven decisions and measure progress. Excel, a widely used tool, can be immensely helpful in tracking KPIs efficiently and effectively.
In this section, we will explore the importance of tracking KPIs, provide an overview of how Excel can be used for this purpose, and highlight the benefits of using Excel for KPI tracking.
Importance Of Tracking Kpis
Tracking KPIs offers several advantages for businesses seeking to achieve their goals and improve performance. Here’s why it is essential:
- Measure progress: KPIs provide quantifiable metrics that help measure the progress and success of specific objectives or initiatives.
- Identify areas of improvement: By tracking KPIs, businesses gain valuable insights into areas that need improvement, allowing them to focus their efforts more effectively.
- Data-driven decision making: KPIs provide the necessary data to make informed and strategic decisions based on actionable insights.
- Align goals and strategies: Tracking KPIs ensures that individual and team goals align with the overall objectives and strategies of the organization.
- Monitor performance: KPI tracking enables businesses to monitor performance in real-time, identifying issues or challenges that need immediate attention.
Overview Of How Excel Can Be Used For Tracking Kpis
Excel, with its powerful features and versatility, provides excellent capabilities for tracking KPIs. Some of the key ways Excel can be used include:
- Data organization: Excel allows you to organize and structure your data efficiently, making it easier to track and analyze KPIs.
- Calculations and formulas: Excel provides a wide range of formulas and functions that enable you to perform complex calculations and derive meaningful insights from your KPI data.
Setting Up Your Excel Workbook For Kpi Tracking
Learn how to set up your Excel workbook for efficient KPI tracking with our step-by-step guide. Easily monitor and analyze key performance indicators using Excel’s powerful features.
Creating a new workbook:
- Open Excel and click on ‘File’ in the top left corner.
- Select ‘New’ to open a new workbook.
- Choose a suitable template to start with or select a blank workbook.
Formatting and organizing your data:
- Create separate columns for each KPI you want to track.
- Label each column header with the name of the KPI.
- Enter the relevant data for each KPI in the corresponding column.
- Apply formatting options such as bolding, font color, or conditional formatting for visual clarity.
Using Excel functions for calculations:
- Utilize built-in Excel functions to perform calculations on your KPI data.
- Use SUM to add up values, AVERAGE to calculate the average, and COUNT to count the number of data points.
- Apply formulas to calculate percentages, ratios, or any other mathematical operations needed for your KPIs.
Creating data validation rules:
- Set up data validation rules to ensure data accuracy and consistency.
- Define acceptable ranges and limits for each KPI.
- Use data validation rules to restrict input to specific data types (e.g., numbers or dates).
- Implement error alerts to alert users when invalid data is entered.
Setting up your Excel workbook for KPI tracking involves creating a new workbook, formatting and organizing your data, using Excel functions for calculations, and creating data validation rules. By following these steps, you can effectively track and analyze your KPIs in Excel for better decision-making and performance monitoring.
Identifying Relevant Kpis For Your Business
Learn how to effectively track KPIs in Excel for your business. Discover the steps to identify relevant metrics and measure your progress with ease.
Determining Your Business Goals And Objectives:
- Start by clearly defining your business goals and objectives. These will serve as the foundation for choosing the right Key Performance Indicators (KPIs) to track in Excel.
- Ask yourself what you want to achieve with your business and how you can measure success. Consider both short-term and long-term goals.
Defining Key Metrics For Measuring Success:
- Identify the key metrics that align with your business goals and objectives. These metrics should enable you to measure the success of your business activities.
- Consider factors such as revenue, sales growth, customer satisfaction, website traffic, conversion rates, and social media engagement.
- Choose metrics that provide meaningful insights into your business performance and help you make data-driven decisions.
Selecting Kpis Based On Industry Standards And Benchmarks:
- Research industry standards and benchmarks to gain a better understanding of what KPIs are commonly used in your industry.
- Analyze competitors and successful businesses in your field to see what metrics they prioritize.
- Be mindful of your business’s unique needs and select KPIs that make sense for your specific industry and goals.
By following these steps, you can identify relevant KPIs to track in Excel that align with your business goals and objectives. Don’t forget to regularly review and update your KPIs as your business evolves.

Credit: m.youtube.com
Building Visual Dashboards For Kpi Tracking
Learn how to effectively track KPIs in Excel by building visual dashboards. Gain insights and monitor key performance indicators in a user-friendly and efficient manner, all within the familiar Excel environment.
Tracking Key Performance Indicators (KPIs) is crucial for businesses to gauge their performance and make data-driven decisions. Excel provides a powerful platform for creating visual dashboards that allow you to monitor KPIs at a glance. In this section, we will explore how to build effective and visually appealing dashboards using charts, graphs, customizations, and interactive elements in Excel.
Creating Charts And Graphs In Excel:
- Excel offers a wide range of chart types that can represent your KPI data visually. Some commonly used chart types include:
- Column charts: Ideal for comparing values across different categories.
- Line charts: Suitable for showing trends or changes over time.
- Pie charts: Useful for illustrating proportions or percentages.
- Bar charts: Similar to column charts but with horizontal bars.
- By selecting your data and choosing the appropriate chart type, Excel will generate a visual representation of your KPIs. You can further customize the chart by editing labels, titles, axes, and colors.
Customizing The Appearance Of Your Dashboards:
- To make your dashboards visually appealing and easier to interpret, you can apply various customization options in Excel:
- Formatting options: Change colors, fonts, and borders to match your brand style or enhance readability.
- Conditional formatting: Highlight specific data points based on predefined rules or thresholds to draw attention to important insights.
- Sparklines: Insert mini-charts within cells to show trends or patterns without taking up much space.
- Data bars and icons: Use these visual indicators to represent values or progress towards goals.
- Data visualization techniques: Utilize heat maps, treemaps, or scatter plots for more advanced visualizations based on your KPI requirements.
Adding Interactive Elements Like Dropdown Menus And Slicers:
- Excel allows you to make your dashboards interactive by integrating dropdown menus and slicers:
- Dropdown menus: Create dropdowns to allow users to select specific criteria or filters, enabling them to view KPIs based on different segments or time periods.
- Slicers: These interactive filters help users slice and dice data in real-time. Slicers enable easy navigation and exploration of KPIs by selecting specific categories, regions, or other dimensions.
By building visual dashboards in Excel using charts, graphs, customizations, and interactive elements, you can effectively track KPIs and present key insights in an engaging and intuitive manner. Let’s dive in and master the art of visualizing KPIs with Excel’s powerful features!
Automating Kpi Tracking In Excel
Automate KPI tracking effortlessly with Excel, ensuring accurate and efficient performance monitoring. Easily track and analyze key metrics to drive business success.
If you’re looking to streamline your KPI tracking process and save time, Excel offers several automation features that can help. By leveraging formulas, conditional formatting, macros, and data connections, you can automate calculations, repetitive tasks, and data imports. Let’s explore these techniques in more detail:
Using Formulas And Conditional Formatting For Real-Time Calculations:
- Calculate KPIs automatically with formulas: Excel provides a wide range of built-in formulas that can perform complex calculations based on your data. By using appropriate formulas, you can derive meaningful insights and track your KPIs in real-time.
- Leverage conditional formatting to highlight KPI thresholds: With conditional formatting, you can visually represent your KPIs using color codes. This allows you to quickly identify areas that require attention or meet specific thresholds. For example, you can set up conditional formatting to highlight KPI values that fall below or exceed the desired targets.
- Incorporate dynamic formulas for ongoing updates: Utilize functions like TODAY() or NOW() to automatically update your KPIs based on the current date and time. By linking these formulas to your KPI calculations, you ensure that your metrics remain up to date without manual intervention.
Creating Macros For Automating Repetitive Tasks:
- Record macros for repetitive actions: Excel’s macro recorder allows you to record a series of actions and play them back as a single macro. This feature is especially useful for automating repetitive tasks such as data formatting, filtering, or generating reports based on specific KPIs.
- Customize macros for specific KPI requirements: Once you’ve recorded a macro, you can modify the code to suit your specific KPI needs. For example, you can add logic to your macro to include conditional statements that perform calculations based on certain conditions.
- Assign macros to buttons or keyboard shortcuts: To make it even easier to automate tasks, you can assign macros to buttons or create keyboard shortcuts. This way, you can execute your macros with a single click or by pressing a specific combination of keys.
Setting Up Data Connections To Import Data From External Sources:
- Establish connections to external data sources: Excel allows you to establish data connections with various external sources such as databases, web services, or other Excel files. By setting up these connections, you can import data directly into your KPI tracking spreadsheet, ensuring that your metrics are always up to date.
- Refresh data connections for real-time updates: Once you’ve set up your data connections, you can refresh them to import the latest data. This way, you can automate the process of updating your KPIs without manual intervention, ensuring that you’re always working with accurate and timely information.
- Transform imported data with Power Query: Excel’s Power Query feature enables you to transform and shape your imported data before incorporating it into your KPI tracking spreadsheet. This allows you to clean and structure the data to suit your specific requirements.
By leveraging these automation techniques in Excel, you can streamline your KPI tracking process, reduce manual effort, and ensure that your metrics are constantly updated. Whether you’re calculating KPIs with formulas, recording macros for repetitive tasks, or importing data from external sources, Excel provides powerful tools to automate your KPI tracking journey.
Analyzing Kpi Data In Excel
Discover how Excel can be used to track and analyze Key Performance Indicators (KPIs), providing valuable insights into your business’s performance. This guide will show you step-by-step how to utilize Excel to monitor and evaluate KPI data accurately and efficiently.
Tracking and analyzing key performance indicators (KPIs) is vital for businesses to understand their progress towards achieving their goals. Excel offers a range of powerful tools and features that enable users to efficiently analyze KPI data. In this section, we will explore three essential methods for analyzing KPI data in Excel: using pivot tables, applying filters and slicers, and creating data visualization tools.
Using Pivot Tables To Summarize And Analyze Data:
- Pivot tables allow you to gain insights by summarizing large amounts of data into simple, easy-to-read tables.
- To create a pivot table, select the data you want to analyze and navigate to the “Insert” tab in Excel. Choose the “PivotTable” option and define the data range.
- Once the pivot table is created, you can drag and drop relevant KPIs as row and column labels to organize and analyze data effectively.
- Pivot tables offer numerous functionalities such as sorting, filtering, and calculating values, making it convenient to analyze KPI trends and patterns.
Applying Filters And Slicers To Drill Down Into Specific Kpis:
- Filters and slicers help you focus on specific KPIs or segments of your data for deeper analysis.
- By using filters, you can easily narrow down your data based on specific criteria, such as time periods, regions, or product categories.
- Slicers provide visual controls to filter data interactively, offering a user-friendly approach to analyze KPIs.
- You can create slicers by selecting the data range and going to the “Insert” tab, then choosing the “Slicer” option. Select the desired fields, and Excel will generate interactive buttons to filter data.
Creating Data Visualization Tools Such As Sparklines And Heat Maps:
- Data visualization tools help present KPI data in a visually appealing and easily understandable manner.
- Sparklines are small, condensed charts that represent the trends and variations of KPIs within a cell or a column, aiding in quick data analysis.
- To insert sparklines, select the range where you want them to appear and go to the “Insert” tab. Choose the “Line,” “Column,” or “Win/Loss” sparkline option, and Excel will automatically generate the visualizations.
- Heat maps provide a color-coded representation of data, allowing you to identify high and low-performance areas at a glance. You can create heat maps by conditional formatting based on KPI values.
- To apply conditional formatting, select the range, go to the “Home” tab, and choose the “Conditional Formatting” option. Select “Color Scales” and the preferred color scheme to create a heat map.
Excel offers a powerful suite of tools and features to analyze KPI data effectively. By utilizing pivot tables, filters and slicers, and data visualization tools like sparklines and heat maps, businesses can gain valuable insights and make informed decisions to drive performance and achieve their objectives.
Sharing And Collaborating On Kpi Tracking Excel Workbooks
Collaborate and share KPI tracking Excel workbooks effortlessly to ensure effective monitoring and analysis of key performance indicators in Excel. Simplify tracking and enhance collaboration for better decision-making.
Managing and tracking key performance indicators (KPIs) is essential for businesses to evaluate their progress and make data-driven decisions. Excel is a popular tool for KPI tracking due to its flexibility and accessibility. In this section, we will explore how you can share and collaborate on KPI tracking Excel workbooks efficiently.
By utilizing these methods, you can enhance collaboration within your team and streamline the KPI tracking process.
Protecting Sensitive Data In Excel Workbooks:
- Protecting your sensitive data is crucial to maintain confidentiality and integrity. Here are some measures you can take in Excel to protect your KPI tracking workbooks:
- Password protect the workbook: By setting a strong password, you can ensure that only authorized individuals can access the workbook.
- Restrict access to specific sheets or cells: Excel allows you to specify which sheets or cells can be edited or viewed by different users, safeguarding sensitive information.
- Encrypt the workbook: Excel provides encryption options to secure your data, preventing unauthorized access.
Sharing Workbooks With Team Members:
- Sharing workbooks with team members is essential to collaborate effectively on KPI tracking. Here are some methods you can use to share Excel workbooks:
- Emailing the workbook as an attachment: You can send the workbook via email, allowing team members to download and work on it. However, this method might lead to version control issues and can be time-consuming.
- Using cloud storage services: Platforms like Google Drive, OneDrive, or Dropbox enable seamless sharing, simultaneous editing, and version history tracking for Excel workbooks. This ensures that everyone is working on the latest version of the workbook.
- Collaborating on Excel online: With Excel Online, team members can work on the same workbook simultaneously, facilitating real-time collaboration and eliminating version conflicts. Changes made by individuals are automatically updated for all users.
Collaborating On Kpi Tracking Projects In Excel Online:
- Excel Online offers a range of features to enhance collaboration on KPI tracking projects. Here’s how you can collaborate effectively using Excel online:
- Real-time co-authoring: Multiple team members can work on the same workbook simultaneously, editing and viewing changes in real-time. This feature promotes efficient collaboration and eliminates the need for manual merging of changes.
- Comments and discussions: Excel Online allows users to leave comments or start discussions within the workbook. This fosters communication among team members, enabling them to provide feedback or discuss specific KPIs.
- Tracking changes: Excel Online allows you to track changes made by different users, making it easy to review and accept or reject modifications. This ensures complete transparency and accountability throughout the collaboration process.
By following these best practices for sharing and collaborating on KPI tracking Excel workbooks, you can streamline your team’s workflow, improve communication, and make the most out of your data.
Troubleshooting And Tips For Effective Kpi Tracking In Excel
Learn how to effectively track KPIs in Excel with these troubleshooting tips. Enhance your data analysis skills and optimize your performance measurement process with this comprehensive guide.
Tracking Key Performance Indicators (KPIs) is crucial for businesses to assess their performance and make informed decisions. Excel is a popular tool for tracking KPIs due to its versatility and ease of use. However, it’s essential to be aware of common issues and errors that can occur in Excel workbooks when tracking KPIs.
In this section, we will explore common issues, best practices for maintaining accurate data, and tips for improving efficiency and productivity in Excel.
Common Issues And Errors In Kpi Tracking Excel Workbooks:
- Inconsistent formulas: One of the most common errors in Excel workbooks is inconsistency in formulas. This can lead to incorrect calculations and consequently inaccurate KPI tracking. To avoid this issue, double-check formulas and ensure they are consistently applied across all relevant cells.
- Data entry errors: Mistakes in data entry can significantly impact KPI tracking in Excel. Errors such as misspelling, incorrect formatting, or entering data in the wrong cells can skew the results. To minimize data entry errors, consider implementing data validation techniques and double-checking entries.
- Missing or incomplete data: Another challenge in KPI tracking is missing or incomplete data. If data is missing for certain periods or specific metrics, it can hinder accurate analysis and interpretation. Regularly review your data sources and ensure that all required information is captured and properly recorded.
- Version control issues: When working collaboratively on Excel workbooks, version control can become problematic. Multiple versions of the same workbook can lead to confusion and make it challenging to track changes accurately. To mitigate version control issues, consider implementing version control tools or techniques, such as using file naming conventions or cloud-based collaboration platforms.
Best Practices For Maintaining Accurate And Up-To-Date Kpi Data:
- Consistent data formatting: Ensure that all data within your Excel workbook follows a consistent format. This includes dates, numbers, and any other relevant data types. Consistent formatting enables accurate calculations and better data visualization.
- Regular data validation: Implement regular data validation checks to identify and rectify any anomalies or inconsistencies in your data. This can include checking for outliers, missing values, or irregularities. Regular data validation helps maintain data accuracy and reliability.
- Back up your data: Excel workbooks can be prone to data loss due to accidental deletions or software issues. It’s crucial to regularly back up your data to prevent the loss of valuable KPI information. Consider using cloud storage services or external hard drives to create regular backups.
- Document your processes: Keep a record of your KPI tracking processes, including any data sources, formulas, or calculations used. Documenting your processes ensures transparency, reduces errors, and facilitates easier troubleshooting if issues arise.
Tips For Improving Efficiency And Productivity In Excel:
- Use keyboard shortcuts: Familiarize yourself with Excel’s keyboard shortcuts, such as Ctrl+C (copy) or Ctrl+V (paste). These shortcuts can significantly speed up your workflow and improve overall efficiency.
- Utilize Excel templates: Take advantage of pre-designed Excel templates that cater to specific KPI tracking needs. Templates can provide a head start by offering pre-built formulas and structures tailored to various industries and KPIs.
- Automate repetitive tasks: Excel offers functionality for automating repetitive tasks using features like macros or scripts. Take the time to learn and leverage these automation tools to reduce manual labor and improve productivity.
- Learn advanced Excel functions: Expand your Excel skills by exploring advanced functions like VLOOKUP, SUMIF, or IFERROR. These functions can simplify complex calculations and enable more efficient KPI tracking.
Tracking KPIs in Excel requires attention to detail, adherence to best practices, and a focus on continuous improvement. By troubleshooting common issues, maintaining accurate data, and implementing tips for efficiency, you can enhance your KPI tracking process and make data-driven decisions with confidence.
Frequently Asked Questions For How To Track Kpis In Excel
How Do You Create A Kpi Tracker?
To create a KPI tracker, follow these steps: 1. Identify the key performance indicators (KPIs) relevant to your goals. 2. Choose a digital tool or template to track your KPIs. 3. Set up the tracker by inputting the KPIs and defining target metrics.
4. Regularly update the tracker with real-time data to monitor progress and make informed decisions.
What Is The Formula For Kpi In Excel?
The formula for calculating KPI in Excel is typically done using simple mathematical functions like SUM, COUNT, or AVERAGE.
How Can You Track Kpi?
To track KPIs, use analytics tools to measure and analyze specific metrics that align with your goals.
How Do I Use Kpi In Excel Dashboard?
To use KPI in an Excel dashboard: 1. Define your key performance indicators. 2. Collect and organize relevant data. 3. Use Excel’s features to create charts and graphs. 4. Analyze and interpret the data to monitor performance.
Conclusion
Tracking KPIs in Excel is a vital step towards achieving success in any business. By using this powerful tool, businesses can gain valuable insights into their performance, make data-driven decisions, and improve overall efficiency. With its user-friendly interface and extensive capabilities, Excel provides an ideal platform for organizing and analyzing key metrics.
By following the step-by-step process outlined in this blog post, you can easily set up your KPI tracking system in Excel, ensuring accurate and up-to-date data at your fingertips. From defining your goals to selecting relevant metrics and creating visually appealing charts, Excel offers a range of features that can streamline your KPI tracking process.
So, whether you’re a small business owner or a seasoned professional, mastering Excel for KPI tracking can unlock new opportunities for growth and success. Start implementing these techniques today and take your business to new heights!
- What Is the 11 Hour Limit: A Comprehensive Guide - June 7, 2024
- What Happens if You Drive on a Suspended License in Virginia - June 7, 2024
- Wilcox Justice Court Overview: Online Services & Legal Proceedings - June 6, 2024