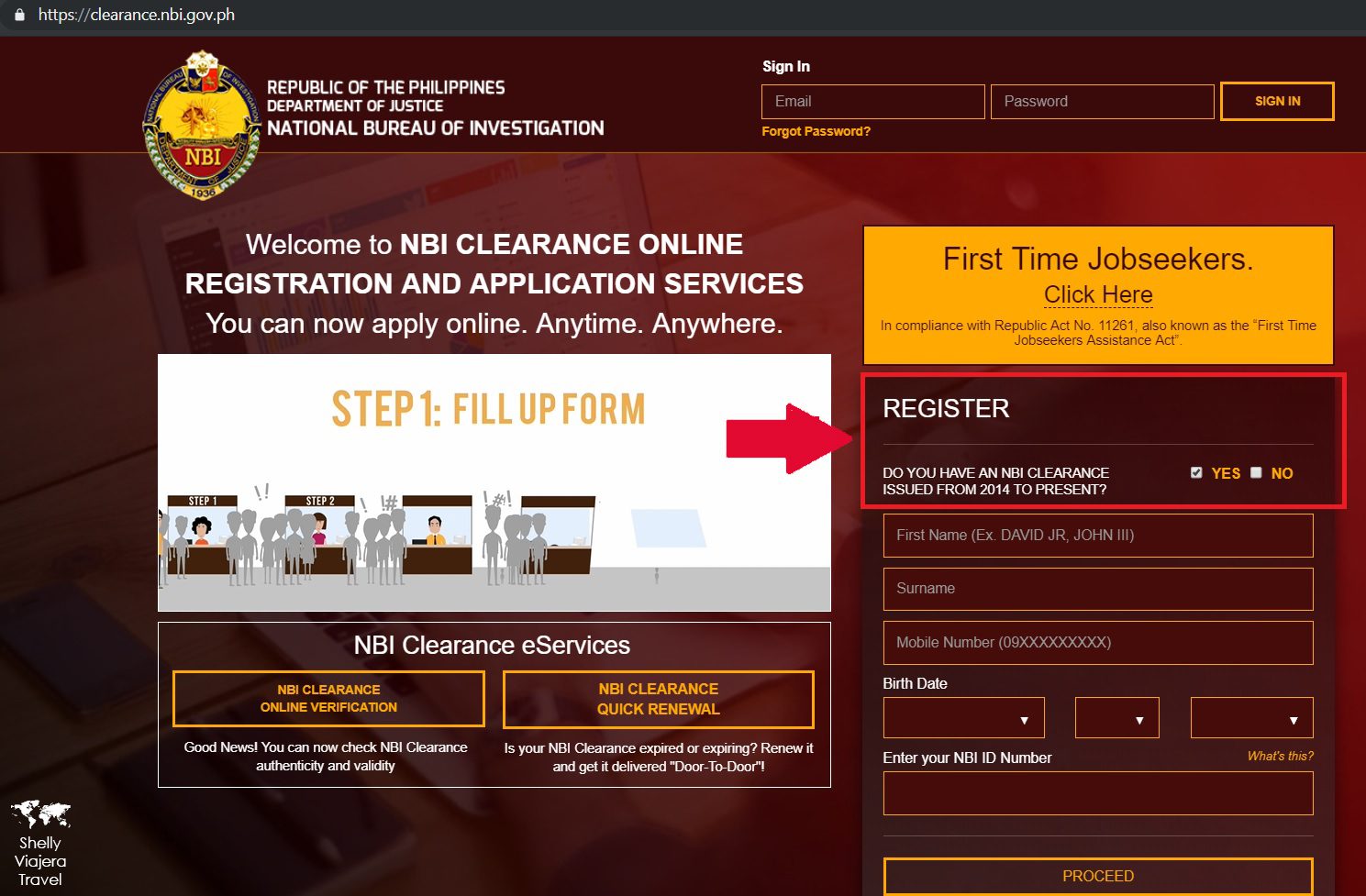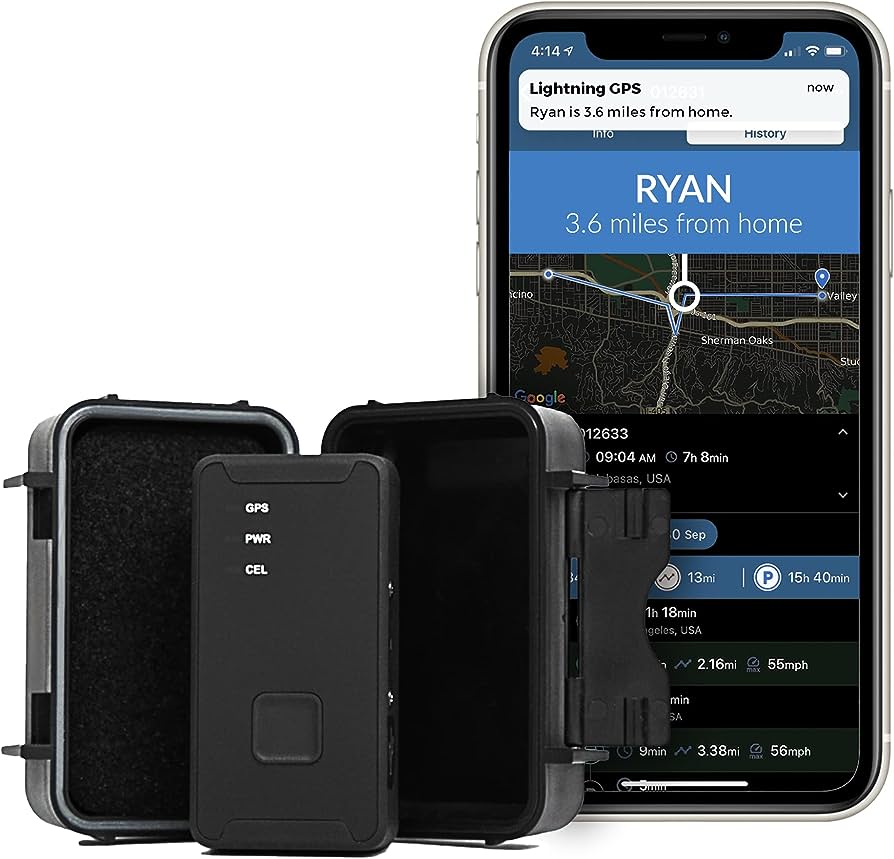To track PTO in Excel, use a spreadsheet to input and calculate the number of leave days taken. PTO (Paid Time Off) tracking is essential in managing employee absences and maintaining accurate records.
Excel, a powerful spreadsheet tool, provides a simple and effective way to monitor and calculate PTO. By setting up a spreadsheet dedicated to tracking leave, employers can easily keep track of the number of PTO days used by each employee.
This helps in ensuring compliance with company policies and allows for efficient planning and scheduling. We will explore how to track PTO in Excel, step by step, to streamline the process and save time for both employers and employees.
Introduction To Tracking Pto In Excel
Learn how to effectively track PTO in Excel with this comprehensive guide, making it easy to manage and monitor employee time off. Stay organized and efficient with this user-friendly Excel solution.
Importance Of Tracking Pto (Paid Time Off):
- Accurate tracking of PTO is essential for both employees and employers:
- It ensures that employees are utilizing their entitled time off effectively.
- It helps employers maintain a well-balanced and productive workforce.
Benefits Of Using Excel For Pto Tracking:
- Excel provides a versatile and efficient platform for tracking PTO:
- Easy organization: Excel allows you to create clear and structured PTO tracking sheets.
- Customization options: You can customize Excel to fit your specific PTO policies and needs.
- Automated calculations: Excel formulas can be used to automatically calculate PTO balances and accruals.
- Centralized data: Excel allows you to keep all PTO information in one place, making it easily accessible.
- Data analysis: Excel’s data analysis tools enable you to generate reports and gain insights into PTO trends.
Remember, effective tracking of PTO is essential for both employees and employers. Excel offers numerous benefits, including easy organization, customization options, automated calculations, centralized data, and data analysis capabilities. By utilizing Excel for PTO tracking, you can ensure accurate and efficient management of your employees’ paid time off.
Setting Up The Excel Spreadsheet
Track and manage PTO efficiently by setting up an Excel spreadsheet. Easily monitor employee time off and keep accurate records for efficient planning and scheduling.
Creating A New Excel File
To track PTO efficiently in Excel, it’s important to set up a well-organized spreadsheet right from the start. Here’s how you can create a new Excel file for PTO tracking:
- Open a new Excel workbook.
- Name the spreadsheet to easily identify it, such as “PTO Tracker.”
- Determine the time period you want to track, whether it’s monthly, quarterly, or annually.
Formatting The Spreadsheet For Pto Tracking
Now that you have created a new Excel file, it’s time to format the spreadsheet specifically for PTO tracking. Follow these steps to ensure clarity and ease of navigation:
- Divide the spreadsheet into separate sections for each employee or team. This organization will help you keep track of PTO balances and usage.
- Freeze the top row to keep column headers visible as you scroll through the data. This way, you won’t lose track of important information.
- Apply a light color or shading to alternate rows to enhance readability. This formatting technique will make it easier to differentiate between employee data.
- Use clear and concise headings for each column, indicating the information you want to track. Some common columns include:
- Employee Name: Enter the full name of each employee.
- Start Date: Record the date when the employee started working.
- End Date: Enter the last employed date if applicable.
- PTO Accrued: Track the number of PTO days accrued for each employee.
- PTO Used: Keep a record of the number of PTO days used by each employee.
- PTO Balance: Calculate and display the remaining PTO days for each employee.
- Format the date columns as “mm/dd/yyyy” to maintain consistency and ease of data entry.
- Ensure cells are wide enough to accommodate the data without truncating information.
Setting up your Excel spreadsheet properly is crucial for effective PTO tracking. By following these steps and organizing the information clearly, you’ll be well on your way to efficiently managing employee PTO.
Adding Employee Information
Need to track PTO in Excel? Learn how to efficiently add employee information and keep track of accrued time off using Excel’s powerful features. Stay organized and easily calculate PTO balances with this step-by-step guide.
To effectively track PTO in Excel, it’s essential to have a well-organized table that contains all the necessary employee information. This enables you to easily manage and keep track of the PTO records for each employee. The following steps outline how to add employee information in Excel:
Creating A Table For Employee Data:
- Begin by opening Excel and creating a new sheet dedicated to managing PTO.
- Select the cells where you want to create the table.
- Click on the “Insert” tab in the Excel ribbon and choose “Table” from the menu.
- Adjust the table size as needed, ensuring there is enough space for each employee’s data.
Entering Employee Names And Ids:
- The first step is to create columns for employee names and IDs.
- Assign the first column as “Employee Name” and enter the names of each employee in subsequent rows.
- Assign the second column as “Employee ID” and enter the unique ID for each employee in the corresponding rows.
Adding Additional Columns For Employee Details:
- Determine the additional employee details you want to track, such as department, hire date, or job title.
- Create new columns in the table for each of these details, labeling them accordingly.
- Enter the relevant information for each employee in the corresponding rows.
Remember, maintaining accurate and up-to-date employee information is crucial for effective PTO tracking in Excel. By following these steps and organizing the data in a table format, you can easily manage and monitor employee PTO records.
Tracking Pto Accrual
Track PTO accrual effortlessly with Excel! This user-friendly tool helps you keep tabs on employee time off, ensuring accurate records and smooth management. Stay organized and efficient with this simple tracking solution.
With the help of Excel, tracking Paid Time Off (PTO) accrual becomes a seamless and efficient process. Excel’s formulas and functions allow you to calculate PTO accrual based on various employment terms, keeping a record of the acquired PTO over time.
Let’s dive into the steps you can follow to set up this tracking system in Excel:
Setting Up A Formula To Calculate Pto Accrual
To accurately calculate PTO accrual, follow these steps:
- Begin by determining the specific accrual rate for employees. This rate can be based on factors such as years of service or employment status.
- In Excel, create a new column to calculate the PTO accrual for each employee. Label this column as “PTO Accrual” or a similar descriptive term.
- Use a formula that takes into account the accrual rate and the number of days worked to calculate the PTO accrued. For example, if the accrual rate is 0.0438 days per day worked, the formula would be “=Days_Worked 0.0438”.
- Make sure to set the cell format for the PTO accrual column as a number or date format, depending on how you would like to display the PTO accrued.
Customizing The Formula For Different Employment Terms
Every organization may have different employment terms that affect PTO accrual. Here’s how you can customize the formula for these varying terms:
- Adjust the formula to factor in different accrual rates. For example, if employees with less than a year of service have a different accrual rate, modify the formula accordingly. You can use an IF statement to determine the appropriate accrual rate based on employment terms.
- Consider other factors that may affect PTO accrual, such as part-time or full-time employment. Adapt the formula to accommodate these variables, ensuring accurate calculations and tracking.
- Remember to apply the customized formula consistently across the employee dataset, making sure all the employment terms are considered.
Keeping Track Of Pto Accruals Over Time
To keep an accurate record of PTO accruals over time, follow these guidelines:
- Save your Excel spreadsheet regularly to avoid any loss of data.
- Create a separate sheet within the spreadsheet to record each employee’s PTO accrual history. Label this sheet with the respective employee’s name or identification number.
- Whenever an employee takes PTO, deduct the corresponding amount from their PTO accrual by adjusting the respective cell, using a formula like “=Previous_Accrual – PTO_Used”.
- It’s crucial to track PTO accruals regularly to ensure accurate calculations. Consider updating the spreadsheet at the end of each pay period or on a specific schedule that suits the organization.
By following these steps, you can effectively track PTO accrual using Excel. This process enables your organization to maintain precise records of employee leave, ensuring transparency and proper HR management.
Recording Pto Usage
Track and record your PTO usage efficiently with Excel. Easily monitor and manage your time off in a user-friendly format, helping you stay organized and updated.
As a responsible business owner or manager, it’s crucial to accurately track and record employees’ Paid Time Off (PTO) usage. Doing so in an organized and efficient manner helps not only with maintaining accurate records but also in ensuring fair allocation of PTO among employees.
One effective way to track PTO in Excel is by creating a separate sheet or tab specifically for recording PTO usage. This allows you to have a dedicated space for this information, making it easier to manage and analyze.
Here’s how you can create a separate sheet/tab for PTO usage:
- Open your Excel workbook and navigate to the sheet where you want to track PTO usage.
- Right-click on the tab of the current sheet and select “Duplicate.” This will create a copy of the sheet.
Next, you’ll need to add columns for dates, employee names, and PTO hours taken. This is essential to ensure that you have all the necessary information readily available.
To add columns for dates, employee names, and PTO hours taken:
- Double-click on the newly created tab to rename it accordingly (e.g., “PTO Usage”).
- In the first row of the sheet, create three separate columns: “Date,” “Employee Name,” and “PTO Hours Taken.”
Once you have the columns set up, you can begin recording PTO usage for each employee. This process involves filling in the relevant details and updating the sheet accordingly.
To record PTO usage for each employee:
- In the “Date” column, enter the dates on which employees take PTO.
- In the “Employee Name” column, enter the name of the employee taking PTO on each respective date.
- In the “PTO Hours Taken” column, record the number of PTO hours taken by the employee on the corresponding date.
By following these steps, you’ll be able to create a separate sheet/tab for PTO usage in Excel and accurately track and record PTO hours for each employee. This organized approach will not only simplify PTO management but also serve as a reliable reference when calculating remaining PTO balances or generating PTO reports.
Remember, maintaining accurate records of PTO usage demonstrates your commitment to fairness and transparency within your organization, making it easier for both employees and management to track and manage PTO effectively.
Calculating Remaining Pto
Track and manage your remaining PTO easily with Excel. Stay organized and keep up-to-date with your time off balances using simple calculations and formulas. Say goodbye to manual calculations and enjoy a hassle-free way to monitor your PTO.
It’s crucial for businesses to keep track of their employees’ Paid Time Off (PTO) to ensure efficient planning and fair allocation of leave. Excelling in this task requires implementing effective methods and tools. One such tool is Excel, a powerful spreadsheet software with robust functionality.
In this section, we’ll delve into how you can utilize Excel formulas to calculate remaining PTO, subtract PTO usage from accrued PTO, and display the remaining PTO balance for each employee.
Using Excel Formulas To Calculate Remaining Pto:
- Determine the total PTO balance: Start by calculating the sum of accrued PTO and any rollover PTO from the previous year.
- Keep track of PTO usage: Create a column to input the number of PTO days taken by each employee.
- Deduct PTO usage from the total balance: Substract the PTO days used from the total PTO balance calculated earlier.
- Calculate remaining PTO balance: Subtract the used PTO days from the total balance to obtain the remaining PTO balance for each employee.
Subtracting Pto Usage From Accrued Pto:
- Accumulate accrued PTO: Begin by assigning a specified number of PTO days employees accrue over a given period. This could be per month, per quarter, or per year.
- Log PTO usage: Ensure accurate record-keeping by recording the PTO days taken by each employee.
- Deduct PTO usage: Subtract the PTO days used from the accrued PTO balance to keep track of the utilized days.
- Updated balance: Update the accrued PTO balance after each PTO usage to maintain an accurate count.
Displaying The Remaining Pto Balance For Each Employee:
- Create a PTO spreadsheet: Set up columns with headers such as “Employee Name,” “Accrued PTO,” and “PTO Used” to organize the data effectively.
- Fill in employee information: Enter the employee names, accrued PTO balances, and PTO days taken.
- Calculate remaining balance: Use Excel formulas to automatically calculate the remaining PTO balance by subtracting the used PTO days from the accrued balance.
- Format the spreadsheet: Highlight the remaining PTO balance column to make it easily visible and distinguishable from other columns.
- Keep it updated: Regularly update the spreadsheet with any changes in accrued PTO or PTO usage to maintain accuracy.
By effectively utilizing Excel formulas, subtracting PTO usage from accrued PTO, and displaying the remaining PTO balance for each employee, tracking PTO becomes a simplified task. Excel’s versatility enables businesses to efficiently manage PTO allocation and ensure smooth operations. So, grab your spreadsheet and get started in tracking PTO like a pro!
Generating Pto Reports
Learn how to easily track your employees’ PTO in Excel with our step-by-step guide, ensuring accurate and efficient PTO reports. Track PTO usage, balances, and requests all from one convenient spreadsheet.
Using Excel’S Built-In Features For Data Analysis:
- Excel is a powerful tool that offers built-in features for data analysis, making it efficient for tracking PTO.
- With Excel, you can easily organize and manipulate your PTO data, allowing you to generate accurate reports.
- Explore the various data analysis functions in Excel, such as sorting, filtering, and conditional formatting, to analyze your PTO data effectively.
- Utilize formulas and functions like SUM, COUNT, AVERAGE, and IF statements to calculate PTO balances and track usage.
Creating Charts And Graphs To Visualize Pto Trends:
- One of the best ways to understand and analyze PTO trends is by visualizing the data using charts and graphs in Excel.
- Transform your PTO data into visual representations, such as bar graphs, line charts, or pie charts, to identify patterns and trends easily.
- Use different chart types depending on the information you want to convey, such as a stacked bar chart to compare PTO usage per department or a line chart to track PTO balances over time.
- Customize your charts with titles, labels, and colors to enhance clarity and make them visually appealing.
Generating Reports To Track Overall Pto Usage In The Organization:
- Creating reports in Excel allows you to have a comprehensive view of PTO usage within your organization.
- Start by selecting relevant PTO data, such as employee names, PTO start and end dates, and the number of hours taken.
- Use PivotTables to summarize and analyze the data, providing insights into statistics like overall PTO usage per employee, department, or time period.
- Generate reports that display information like total PTO hours taken, average PTO usage, and the distribution of PTO across different departments.
- Presenting these reports to management or HR can help identify trends, manage PTO effectively, and make informed decisions about staffing and workload.
Remember, Excel’s built-in features for data analysis, creating charts and graphs, and generating reports in various formats can greatly simplify and enhance your PTO tracking process. With this comprehensive approach, you’ll have a better understanding of PTO trends, enabling you to make data-driven decisions and optimize PTO management within your organization.
Automating Pto Tracking
Track your employees’ PTO effortlessly using Excel. Automating the process saves time and improves accuracy, enabling easy tracking and management of leave balances.
Are you tired of manually tracking PTO in Excel? Say goodbye to tedious and time-consuming tasks, and embrace the power of automation! By utilizing Excel macros, setting up reminders, and streamlining with conditional formatting and data validation, you can revolutionize your PTO tracking process.
Let’s dive in and discover how.
Utilizing Excel Macros To Automate Repetitive Tasks:
- Create a macro in Excel to automatically calculate the remaining PTO hours for each employee.
- Link the PTO tracking sheet to your HR system to automatically update employee information.
- Customize the macro to generate reports and summaries with a click of a button.
- Streamline your workflow by assigning shortcut keys to your macros for quick and easy access.
Setting Up Reminders For Pto Submission And Approval:
- Use Excel’s built-in features to set reminders for PTO submission and approval deadlines.
- Highlight approaching PTO submission deadlines with conditional formatting to ensure timely requests.
- Send automated email reminders to employees and managers using Excel’s email integration features.
- Avoid missed deadlines and improve accountability by proactively reminding everyone involved.
Streamlining Pto Tracking With Conditional Formatting And Data Validation:
- Use conditional formatting to color-code cells based on specific PTO criteria, such as pending requests or exceeded limits.
- Implement data validation to ensure accurate PTO entries, preventing errors or inconsistencies.
- Leverage conditional formatting and data validation to simplify data analysis and identify patterns or trends.
- Enhance visibility by creating charts or graphs to present PTO data in a visually appealing and easy-to-understand format.
By harnessing Excel macros, reminders, conditional formatting, and data validation, you can transform your PTO tracking process into a streamlined and efficient operation. Automating repetitive tasks, setting up reminders, and implementing formatting and validation will save you time and improve accuracy.
Prepare to bid farewell to manual PTO tracking and embrace the power of automation in Excel.
Tips For Effective Pto Tracking In Excel
Looking to effectively track PTO in Excel? Discover expert tips and techniques that will streamline your process and improve accuracy. From organizing data to creating formulas, this guide has you covered for efficient PTO tracking in Excel.
Regularly updating and maintaining the PTO spreadsheet:
- Consistently update the PTO spreadsheet to ensure accurate and up-to-date records.
- Add new employee information, track approved time off, and keep a record of remaining PTO days.
- Update the spreadsheet promptly whenever a change or request is made to avoid any confusion or scheduling conflicts.
- Assign the task of updating the spreadsheet to a designated employee to ensure accountability and accuracy.
Backing up data to avoid loss or corruption:
- Regularly backup the PTO spreadsheet to prevent the loss of important data due to computer crashes, accidental deletion, or system errors.
- Create a backup on an external hard drive, cloud storage, or network drive to ensure data availability in case of unexpected incidents.
- Establish a backup routine, be it daily, weekly, or monthly, depending on the volume of PTO entries and the importance of the information.
- Test the backup periodically to ensure that the data can be successfully restored if needed.
Training employees on how to use the Excel PTO tracking system:
- Conduct comprehensive training sessions to familiarize employees with the Excel PTO tracking system.
- Provide step-by-step instructions on how to enter time off requests, update personal information, and navigate through the spreadsheet.
- Address any questions or concerns employees may have to ensure their understanding of the system.
- Offer refresher training sessions periodically to accommodate new hires or changes in the system.
Remember, effectively tracking PTO in Excel requires regular maintenance, backup procedures to avoid data loss, and comprehensive training for employees. Implement these tips to streamline the PTO tracking process and ensure accurate records.

Credit: www.amazon.com
Frequently Asked Questions Of How To Track Pto In Excel
How Do I Create A Pto Calendar In Excel?
To create a PTO calendar in Excel, follow these simple steps: 1. Open Excel and create a new spreadsheet. 2. In the first row, label each column with the relevant date or month. 3. Enter employee names in the first column.
4. In the corresponding cells, mark the days off for each employee using color coding or formatting. 5. Utilize functions and formulas to calculate total PTO days for each employee or month if desired. 6. Save the Excel spreadsheet and update it as needed.
That’s it! You’ve successfully created a PTO calendar in Excel.
How Do You Track Pto On A Spreadsheet?
To track PTO on a spreadsheet, create columns for employee names, dates, and hours taken. Update regularly.
What Is The Formula For Pto In Excel?
The formula for calculating PTO in Excel is: (Total Hours Worked – Hours Taken As PTO).
What Is The Best Way To Track Pto?
The best way to track PTO is by using an online time-tracking tool or dedicated PTO management software.
Conclusion
Keep track of your paid time off (PTO) using Excel, and you’ll never have to worry about losing or mismanaging your vacation days again. Excel provides a simple and effective way to create a PTO tracker that can easily generate data and provide insights.
By following the steps outlined in this blog post, you’ll be able to set up a customized PTO tracker in no time. Start by setting up a spreadsheet, categorizing your PTO types, and inputting your leave dates. Use formulas to calculate remaining PTO and track how much time you’ve used.
Customize your tracker with conditional formatting and charts to make it visually appealing and easy to interpret. By leveraging the power of Excel, you can efficiently manage and plan your PTO, ensuring you make the most of your vacation time.
Take control of your PTO tracking with Excel today.
- What Is the 11 Hour Limit: A Comprehensive Guide - June 7, 2024
- What Happens if You Drive on a Suspended License in Virginia - June 7, 2024
- Wilcox Justice Court Overview: Online Services & Legal Proceedings - June 6, 2024