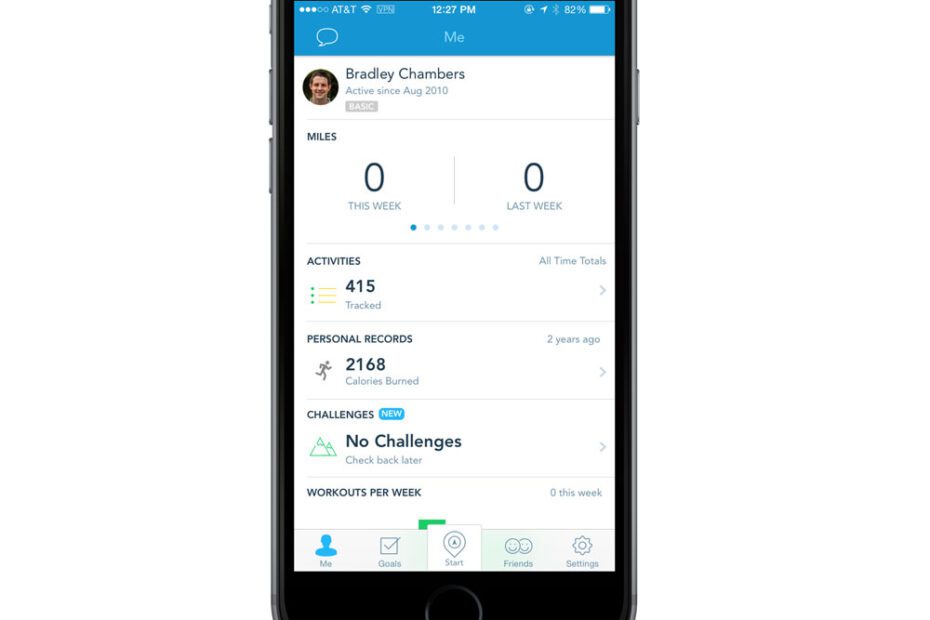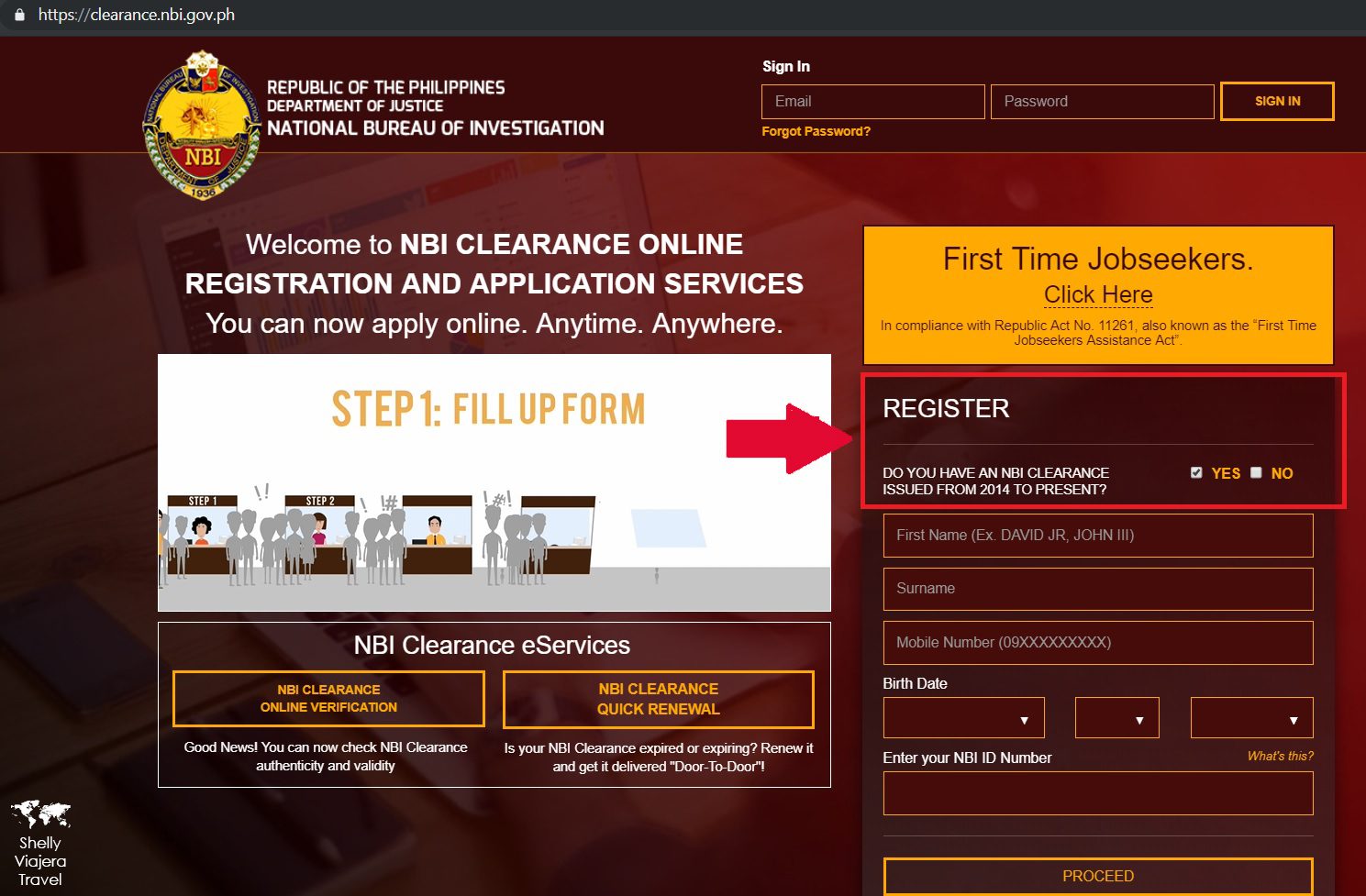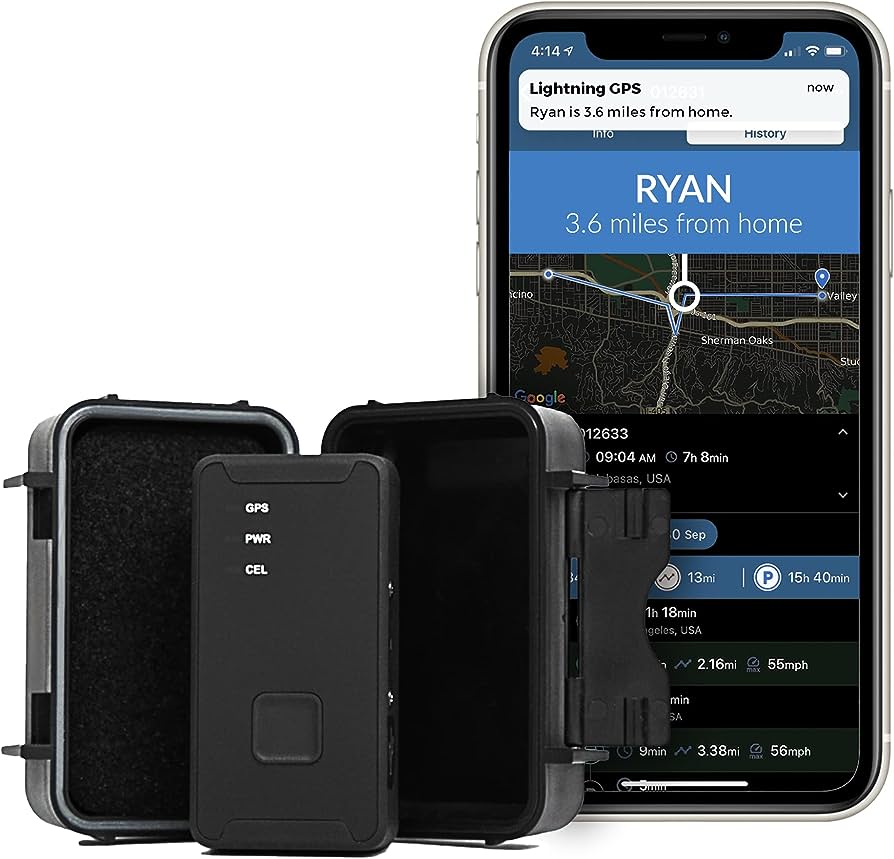To track running distance on iPhone Health App, open the app, go to the “Workout” tab, select “Running,” and start your run. Tracking your running distance on the iPhone Health App is a simple and effective way to monitor your progress and reach your fitness goals.
By utilizing the built-in features of the app, you can easily keep track of the distance you run during each workout. In this guide, we will explain how to track your running distance on the iPhone Health App, ensuring that you can stay motivated and stay on top of your fitness journey.
With just a few taps on your device, you will be able to accurately track your running distance, giving you the data you need to improve and achieve your running goals.
Understanding The Iphone Health App
The iPhone Health App is a valuable tool for keeping track of your running distance. With its easy-to-use interface, you can monitor your workouts, set goals, and stay motivated to achieve your fitness objectives. Start using the iPhone Health App today and take control of your running journey.
Overview Of The Iphone Health App
If you’re an iPhone user who loves to track your running distance, the iPhone Health App is a powerful tool that can help you monitor your progress and stay motivated. The app is pre-installed on your iPhone and provides a range of features to help you keep track of your fitness goals.
In this section, we will explore the key features and functions of the iPhone Health App that are specifically designed to track your running distance.
Exploring The App’S Features:
The iPhone Health App offers several features and settings to help you accurately track and monitor your running distance. Let’s take a closer look at what this app has to offer:
- Step Tracking: The Health App uses the built-in accelerometer in your iPhone to track your steps, which can then be converted to distance. By simply carrying your iPhone with you while running, the app can calculate the distance you cover based on your stride length and step count.
- GPS Tracking: If you prefer more precise tracking, the Health App allows you to utilize the GPS capabilities of your iPhone. By enabling this feature, the app can use satellite positioning to accurately measure the distance covered during your runs, accounting for hills, turns, and other factors.
- Workout Logging: The app allows you to manually log your workouts, including running sessions. You can enter the distance, duration, and any additional details you want to keep track of. This feature is useful if you’re using another device or app to track your runs and want to consolidate all your data in one place.
- Goals and Challenges: Setting goals can be a great way to stay motivated and consistently improve your running distance. The Health App allows you to set personalized goals and even participate in challenges with friends or other app users. This gamification element adds a fun and competitive aspect to your fitness journey.
- Data Visualization: In addition to tracking your running distance, the Health App also provides visually appealing graphs and charts to help you easily visualize your progress over time. This visual representation can be highly motivating and allows you to identify trends and patterns that can inform your training.
Now that you have a better understanding of the iPhone Health App and its features, you can take full advantage of this powerful tool to track your running distance effectively. Whether you prefer step tracking or GPS tracking, manually logging workouts, or participating in challenges, the app has you covered.
So lace up your running shoes, grab your iPhone, and let the Health App help you reach new distances and achieve your fitness goals.
Setting Up The Health App For Running
Learn how to track your running distance effectively on the iPhone Health app. Discover step-by-step instructions to set up this handy feature and keep track of your runs effortlessly.
Accessing The Health App On Your Iphone
To track your running distance on the iPhone Health app, you first need to access the app on your device. Here’s how you can do it:
- Look for the Health app on your iPhone’s home screen. It has an icon that resembles a white heart on a light green background.
- Tap on the Health app icon to open it.
Configuring The App’S Permissions And Settings
After accessing the Health app, you’ll need to configure the app’s permissions and settings to ensure accurate tracking of your running distance. Follow these steps:
- Scroll down to the bottom of the screen and tap on “Sources”.
- Select the “Health” tab at the top of the screen.
- Tap on “Edit” in the top-right corner of the screen.
- Choose the running app or device you want to use to track your distance. If you don’t have a specific running app, you can use the iPhone’s built-in pedometer.
- Make sure the toggle switch next to “Show on Dashboard” is enabled so that your running distance appears on the main dashboard of the Health app.
- You can also customize the order of data types displayed on the dashboard by tapping and dragging the handlebars next to each data type.
By following these simple steps, you’ll be able to set up the Health app on your iPhone for tracking your running distance. Don’t forget to allow the necessary permissions for accurate tracking, and choose the running app or device that suits your needs.
Get ready to hit the pavement and start logging those miles!
Tracking Running Distance With The Iphone Health App
Discover how to easily track your running distance using the iPhone Health app. Stay motivated and monitor your progress effortlessly with this handy tool.
Have you ever wondered how to accurately track your running distance using your iPhone? Look no further than the iPhone Health app. With its built-in features, the app makes it easy for you to monitor and record your running activities.
Let’s explore how you can effectively track running distance using the iPhone Health app.
Choosing The Appropriate Running Activity
When it comes to tracking running distance with the iPhone Health app, it’s essential to select the appropriate running activity for accurate results. Follow these steps to choose the right activity:
- Open the iPhone Health app on your device.
- Tap on the “Browse” tab located at the bottom of the screen.
- Scroll down and find the “Fitness” category.
- Select “Running” from the list of activities.
- Ensure that the “Distance” option is enabled for accurate tracking.
Initiating The Distance Tracking Feature
Once you’ve selected the running activity, it’s time to initiate the distance tracking feature. Follow these simple steps to get started:
- Open the iPhone Health app on your device.
- Tap on the “Browse” tab located at the bottom of the screen.
- Scroll down and find the “Fitness” category.
- Select the “Running” activity you previously chose.
- Tap on the “Start” button to begin tracking your running distance.
Pro tip: Make sure you have your iPhone with you while running to ensure accurate distance tracking.
Tracking your running distance using the iPhone Health app is a breeze. By following these simple steps and choosing the appropriate running activity, you can effectively monitor your progress and achieve your fitness goals. So, put on your running shoes, grab your iPhone, and start tracking your distance with ease!
Utilizing Additional Features For A Enhanced Tracking Experience
Enhance your running distance tracking experience on the iPhone Health App with additional features. Easily monitor your progress and achieve your fitness goals with the help of this user-friendly app.
Utilizing Gps And Location Services For Accuracy
When it comes to tracking your running distance on the iPhone Health app, utilizing the GPS and location services feature can significantly enhance the accuracy of your data. By enabling these features, you can ensure that your running distance is measured with precision.
Here’s how you can make the most out of this feature:
- Enable GPS and location services on your iPhone settings: This allows the app to tap into your device’s GPS capabilities, providing accurate location data for better distance tracking.
- Ensure a clear view of the sky: To optimize GPS accuracy, make sure there are no obstructive objects between your iPhone and the sky. This will enable your device to establish a strong connection with GPS satellites.
- Wait for GPS signal to stabilize: Before you start your run, give the app a few moments to establish a reliable GPS signal. This will ensure that your running distance is accurately recorded from the beginning.
- Regularly update the Health app: Keeping your Health app up to date ensures that you benefit from any location services improvements or bug fixes provided by software updates.
By utilizing GPS and location services, you can enjoy a more accurate running distance tracking experience, making your fitness journey smoother and more rewarding.
Incorporating Other Metrics For A Enhanced Tracking Experience
In addition to tracking your running distance on the iPhone Health app, you can incorporate other metrics to enhance your overall tracking experience. By monitoring additional factors such as pace and calories burned, you can gain valuable insights into your running performance.
Here are a few ways to make the most out of these metrics:
- Monitor your pace: The Health app allows you to track your running pace, giving you real-time information about how fast you’re running. By monitoring your pace, you can set goals, improve your performance, and challenge yourself to run faster.
- Keep an eye on calories burned: Tracking the number of calories burned during your runs can help you stay accountable to your fitness goals. By setting a target calorie burn, you can ensure that you’re pushing yourself enough to make a difference in your overall fitness.
- Set achievable goals: The Health app allows you to set customized goals based on distance, calories burned, or time spent running. By setting achievable goals, you can stay motivated and track your progress over time.
By incorporating these additional metrics into your tracking experience, you can gain a comprehensive understanding of your running performance and make informed decisions about your fitness journey.
Remember to always take advantage of the iPhone Health app’s features to optimize your running distance tracking. With the GPS and location services for accuracy and the incorporation of other metrics, you can elevate your fitness tracking experience and achieve your running goals more effectively.
Reviewing And Analyzing Running Data In The Health App
Track and analyze your running data effortlessly with the iPhone Health app. Monitor your running distance accurately and conveniently to help you achieve your fitness goals.
If you’re an avid runner and use the iPhone Health App to track your running distance, you’ll be pleased to know that the app provides a comprehensive review and analysis of your running data. This feature allows you to access the recorded running distance data and view detailed analysis and trends.
Let’s explore how you can make the most of this useful tool.
Accessing The Recorded Running Distance Data:
- Open the iPhone Health App on your device.
- Tap on the “Browse” tab located at the bottom of the screen.
- Scroll down and locate the “Health Categories” section.
- Find and select the “Activity” category.
- Under the “Activity” category, tap on “Running Distance” to access your recorded data.
- You’ll be presented with a graphical representation of your running distance data, along with additional details such as the dates and times of your runs.
Viewing Detailed Analysis And Trends:
- Within the “Running Distance” section, you can view your running distance data in different time intervals, such as daily, weekly, monthly, or yearly.
- Swipe left or right to navigate through the different time intervals and observe any patterns or trends in your running distance.
- Tap on any specific day to view more detailed information about that particular run, including the distance covered, duration, and average speed.
- The Health App also provides a summary of your running data for each time interval, displaying the total distance covered during that period.
- Additionally, you can use the Health App’s search function to filter your running data based on specific criteria, such as distance or duration.
With these features, the Health App allows you to review and analyze your running distance data conveniently. Whether you want to track your progress, monitor your performance, or set new fitness goals, the Health App provides valuable insights to help you stay on track.
So lace up your running shoes, hit the pavement, and let the Health App do the rest of the work in keeping you motivated and accountable.
Syncing Health App Data With Third-Party Fitness Apps
Sync your health app data seamlessly with third-party fitness apps to accurately track your running distance on the iPhone Health app. Easily monitor your running progress and stay motivated on your fitness journey.
Are you tired of manually entering your running distance on multiple fitness apps? Well, fret no more! The iPhone Health App allows you to sync your data with popular fitness apps, maximizing your tracking capabilities through integration. By connecting the Health App with these third-party apps, you can seamlessly track your running distance and enjoy a more comprehensive fitness experience.
Let’s dive into how you can make the most of this integration:
Connecting The Health App With Popular Fitness Apps:
- Strava: The Health App and Strava can be linked to effortlessly sync your running distance data. Once connected, you can automatically transfer your distance, pace, and route information to your Strava account. Say goodbye to manual logging!
- Nike Run Club: Harness the power of the Health App’s seamless integration with Nike Run Club. By connecting the two, you can effortlessly sync your running distance, pace, and duration, providing you with accurate and comprehensive activity tracking.
- RunKeeper: Take your running experience to the next level by connecting the Health App with RunKeeper. This integration enables you to automatically transfer your running distance and other relevant data to your RunKeeper account, streamlining your fitness tracking process.
- Runtastic: Connect your Health App with Runtastic to effortlessly track your running distance. By syncing the two, you can stay on top of your fitness goals without the hassle of manual data entry.
- MapMyRun: The Health App’s integration with MapMyRun allows you to easily track your running distance, pace, and route. By connecting the two apps, you can ensure that your running activities are accurately recorded for more comprehensive fitness tracking.
By syncing the Health App with these popular fitness apps, you can maximize your tracking capabilities and eliminate the need for manual data entry. Enjoy a seamless fitness journey with the convenience of automatic syncing and stay on top of your running distance effortlessly.
So, what are you waiting for? Connect your Health App with these third-party fitness apps and take your running game to new heights!
Troubleshooting Common Issues With Distance Tracking
Track your running distance effortlessly on iPhone Health App with these troubleshooting tips. Easily troubleshoot common issues and gain accurate distance tracking for an optimal fitness experience.
Addressing Inaccuracies In Distance Tracking:
- Verify that the device’s motion and fitness settings are properly configured.
- Ensure that you have given necessary permissions to the Health app for accessing your motion and fitness data.
- Check for any obstruction on your iPhone’s sensor or case that may interfere with accurate distance tracking.
- Make sure that the GPS is working correctly by checking if other location-based apps are functioning accurately.
- Consider calibrating your iPhone’s motion sensors to improve distance tracking accuracy. This can be done by going to the Health app’s settings, selecting “Privacy,” and then “Motion & Fitness,” and finally choosing “Reset Calibration Data.”
Resolving Technical Glitches And Errors:
- Restart your iPhone or force close the Health app to address any temporary software glitches.
- Keep your iPhone and the Health app updated to benefit from the latest bug fixes and improvements.
- If you notice consistent inaccuracies, consider resetting the Health data by going to the Health app’s settings, selecting “Privacy,” and then “Health,” and finally choosing “Reset Health Data.” Remember that this action will erase all stored data related to the Health app.
- Resetting network settings on your iPhone can help resolve connectivity issues that might affect distance tracking accuracy. This can be done by going to the device’s settings, selecting “General,” then “Reset,” and finally choosing “Reset Network Settings.”
- If the issue persists, contacting Apple Support or visiting an authorized service center may be necessary for further assistance.
By following these troubleshooting steps, you can address common issues related to distance tracking on the Health app. Remember, maintaining accurate tracking helps you stay on top of your running progress and achieve your fitness goals effectively.
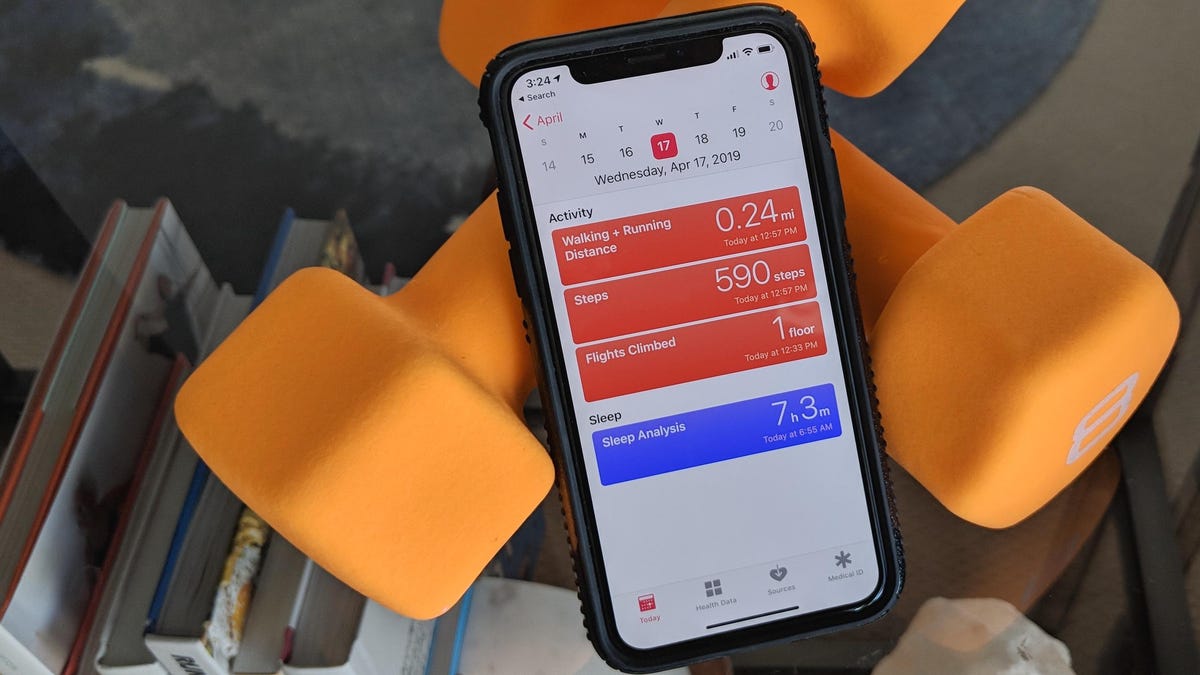
Credit: www.cnet.com
Tips And Tricks For Efficient Running Distance Tracking
Looking to track your running distance on your iPhone Health App? Check out these tips and tricks for efficient distance tracking. Stay motivated and achieve your fitness goals with this handy tool.
With the advancement of technology, tracking your running distance has become easier than ever before. Using the iPhone Health app, you can conveniently keep a record of your running sessions and monitor your progress. To make the most out of this app, here are some tips and tricks for efficient running distance tracking:
Maximizing Battery Life During Tracking
- Enable low power mode on your iPhone: This will help conserve battery life during your running sessions.
- Close unnecessary apps in the background: By closing unused apps, you will free up system resources and extend your battery life.
- Disable unnecessary features: Turn off features like Bluetooth and Wi-Fi when you don’t need them, as they can drain your battery quickly.
- Adjust screen brightness: Lowering the screen brightness level will reduce power consumption and allow you to track your running distance for longer.
- Keep your iPhone cool: Extreme temperatures can affect battery performance. Try to keep your iPhone in a cool environment, especially during hot summer runs.
Incorporating Interval Training And Goal Setting
- Interval training: Use the iPhone Health app to set up interval training sessions, alternating between periods of high-intensity running and recovery. This method can boost your running performance and help you track your distance accurately.
- Set achievable goals: By setting specific distance goals, you can challenge yourself and stay motivated. The iPhone Health app allows you to track your progress towards your goals, providing a sense of accomplishment as you reach each milestone.
- Use the audio cues feature: Enable the audio cues in the app to receive regular updates on your running distance and pace. This can help you stay on track and push yourself when needed.
- Incorporate indoor workouts: Don’t let bad weather or other constraints prevent you from tracking your running distance. Use the iPhone Health app to record indoor runs on a treadmill or in your home, ensuring consistent progress regardless of external factors.
By implementing these tips and tricks, you can optimize your running distance tracking on the iPhone Health app. Whether you are a beginner or an experienced runner, tracking your progress accurately is key to achieving your fitness goals. Get ready to enhance your running experience and enjoy the benefits of utilizing technology to its fullest.
Frequently Asked Questions Of How To Track Running Distance On Iphone Health App
Can Apple Health Track Running Distance?
Yes, Apple Health can track running distance accurately using GPS tracking on your iPhone.
How Do I Track How Far I Run On The Health App?
To track your running distance on the Health app, open the app and select the “Workouts” tab. Your distance will be shown there.
How Do I Track Running Activity On My Iphone?
To track running activity on an iPhone, use the built-in “Health” app that records steps, distance, and calories burned.
How Do I Add Miles To My Health App On My Iphone?
To add miles to your Health app on your iPhone, simply open the app and select the “Workouts” tab. From there, choose the type of workout and enter the duration and distance.
Conclusion
Tracking your running distance on the iPhone Health App is a convenient and efficient way to monitor your progress and stay motivated in achieving your fitness goals. With its user-friendly interface and accurate tracking capabilities, the app allows you to effortlessly record your runs and access detailed information about your distance, pace, and time.
By utilizing the app’s GPS feature, you can accurately measure your route, whether you’re running outdoors or on a treadmill. Moreover, the Health App also integrates with other fitness apps and devices, allowing you to consolidate all your health and fitness data in one place.
This powerful tool not only provides you with valuable insights into your running performance but also helps you stay engaged and accountable in your fitness journey. So, take advantage of the iPhone Health App’s tracking features and start running towards a healthier and fitter you.
- What Is the 11 Hour Limit: A Comprehensive Guide - June 7, 2024
- What Happens if You Drive on a Suspended License in Virginia - June 7, 2024
- Wilcox Justice Court Overview: Online Services & Legal Proceedings - June 6, 2024